Aujourd'hui, je vais vous donner quelques astuces pour embellir facilement une photo numériquement, via Photoshop… Vous z'allez voir, finalement, c'est pas si compliqué… en quelques clics et peu de temps, on peut facilement obtenir des effets sympa…
Il suffit parfois d'appliquer un cadre ici, des textures là, ou des motifs par çi par là, pour enjoliver et transformer un peu votre image de base… et tout ça, on peut l'obtenir sur un site que vous connaissez peut-être déjà : Deviant ART
Des artistes y postent des galeries de leurs travaux, photos, retouches, dessins, etc... De quoi y passer des heures pour s'inspirer et trouver des visuels intéressants.
Bien sur, les œuvres ne sont pas libres de droit, mais il y a également une catégorie de stock mise à votre disposition pour vos réalisations personnelles, des photos brutes que vous pouvez utiliser pour vous entraîner à la retouche, des textures, des brosses… à condition que vous ne vous les appropriez pas comme vos propres réalisations et mentionniez le nom de leur auteur… vous pouvez aussi leur laisser un petit mot leur indiquant un lien vers ce que vous avez pour qu'il puissent les voir, ils apprécient beaucoup…
Mais revenons-en à nos brosses…
Par exemple, vous avez une image que vous aimeriez enrichir un peu avant de l'imprimer et de la scrapper… ou de vous en faire un fond d'écran… ou une carte pour envoyer à quelqu'un, bref !
Moi, j'ai trouvé celle ci qui me plait bien… mais qui est un peu vide à mon goût…

Commençons par le début et par l'ouvrir sur Photoshop…
Ensuite, vous voulez rajouter des trucs à droite à gauche… la question principale à ce stade est de savoir quoi, et pas encore comment ;) … Une fois que vous avez une idée, précise ou non d'ailleurs, mais du moins quelques mots clés en tête (en anglais si possible), je vous invite donc à aller sur deviantART et suivre ce chemin :
sur le menu à gauche :
- resources & stock image
- application resources
- photoshop brushes
au dessus des images : popular… puis à droite sur la même ligne : all time
Ensuite… faites une recherche (tout en haut à gauche à côté du logo deviantART) grâce à des mots clés… Disons qu'on veut des fleurs… Tapez donc flower dans la ligne prévue à cet effet puis GO
Une petite image de l'interface du site pour vous aider à vous y retrouver plus facilement…
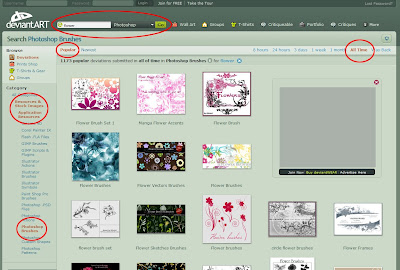
Vous tombez donc sur des pages et des pages de brosses représentant des fleurs… Vous allez maintenant passer un certain temps à fouiner, passer les pages, rechercher votre bonheur… Cliquez sur une de ces vignettes et vous arrivez sur la page de la personne qui les a faite, avec les termes d'utilisations de son travail, et généralement, pour quelle version de Photoshop ces brosses ont été faites… Pour info, sachez que si vous possédez Photoshop CS4, par exemple, vous pourrez installer les brosses faites pour les versions antérieures (CS3, CS, Photoshop 7, etc)... mais que si vous possédez Photoshop 7 et essayez d'installer une brosse faite pour CS4, ça ne marchera pas… (si la version de Photoshop n'est pas indiquée, et bien il suffit d'essayer quand même… si ça ne marche pas, vous serez fixé assez vite) … personnellement, j'ai choisi Circle flower brushes de Coolwing
Pour installer une brosse que vous désirez utiliser, rien de plus simple. Commencez par vous créer un dossier sur votre disque dur dans mes documents pour vous y retrouver, et les retrouver elle aussi en toutes circonstances.
Retour sur Deviant et la brosse choisie, Cliquez sur download … vous enregistrez la brosse en question dans votre dossier (dezippez-la si besoin)
Pour l'installer sur Photoshop, cliquez sur l'outil pinceau pour le sélectionner (1), puis en haut à gauche sur la flèche déroulant le menu de la forme (2), puis, sur ce menu, l'autre flèche déroulant un autre menu (3), et là, cliquez sur charger des formes (4)… Retrouvez la brosse enregistrée grâce à votre navigateur, et hop, elle se retrouve à la suite des autres formes de brosses du menu (2)…
Magique !
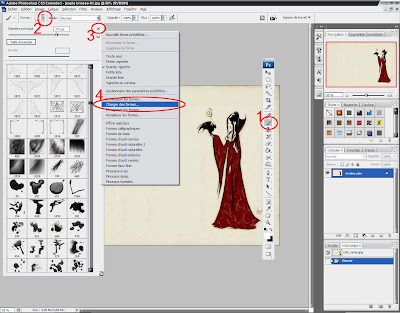
Vous voilà donc avec de nouvelles brosses à votre disposition…
A ce stade, j'en cherche souvent d'autres pour composer ensuite… Pour cette image, j'ai envie de bambous, de symboles japonisants... On recommence donc l'opération de recherche et d'enregistrement jusqu'à avoir fait le plein des motifs souhaités.
Une fois votre stock fait, il est temps de bidouiller votre image.
Commencez par créer un calque. Menu en haut > calque, nouveau, calque, que vous trouverez ensuite à droite dans la fenêtre calque (pour la trouver > fenêtre, calque). Une fenêtre apparaît ou vous pouvez nommer ce calque (par défaut, calque 1), faite OK puis cliquez dessus afin qu'il soit sélectionné et pour être sur de travailler dessus. Cela vous permettra de modifier, supprimer, agrandir, gommer le motif sans toucher à l'image de base.
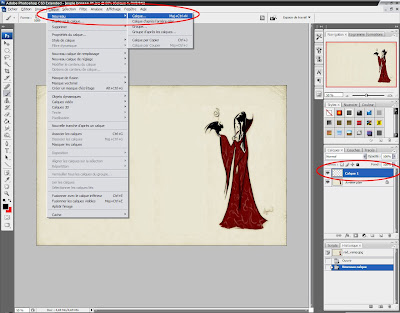
Ensuite, sélectionnez votre motif grâce à l'outil pinceau, choisissez la taille et le diamètre de celui ci et déplacez votre souris sur l'image. Le pinceau prend la forme de la brosse et vous pouvez approximativement évaluer sa position et sa taille. Choisissez également la couleur de votre brosse (le carré en premier plan des deux superposés, en bas de la barre des outils). Pour moi, ça sera noir…
Appliquez votre brosse. Effacez (via l'historique de vos manips, en bas à droite sur ma capture d'écran, ou dans fenêtre > historique, en remontant d'un clic pour effacer votre dernier geste), recommencez, n'hésitez pas à cliquer deux fois de suite pour appuyer l'intensité du pinceau.
Ça vous plait ? Parfait... vous désirez appliquer une autre brosse ? Alors créez un autre calque (calque > nouveau), qui viendra se placer au dessus du précédent (comme un ordre de feuilles que vous superposez, le calque en haut de la liste sera au premier plan).
N'oubliez pas de le sélectionner dans la fenêtre des calques, toujours pour être sur de travailler dessus et de pouvoir le modifier à loisir. Jouez avec d'autres brosses, rajoutez autant de calques que nécessaire et autant de coup de brosses qu'il vous plaira…
La fenêtre des calques
Vous pouvez les rendre visibles ou invisible (clic sur l'œil situé à droite), les faire monter ou descendre de la liste pour changer l'ordre des plans, les supprimer en les faisant glisser sur la corbeille…
En cours de route, n'oubliez pas d'enregistrer votre travail, voire même d'en enregistrer plusieurs versions, en format psd (format photoshop qui conserve les calques). Ainsi, vous pourrez toujours revenir dessus et modifier les calques.
A la fin de votre travail, quand tout est au point et que vous estimez que votre image est terminée, enregistrez là une dernière fois en psd, puis, pour en avoir une version jpeg, aplatissez les calques - calque > aplatir l'image - ils se fondent alors tous à l'arrière plan et vous ne pourrez plus revenir dessus séparément de l'image de fond. Modifiez également la taille de l'image si elle est trop grande pour éviter les images au poids trop important (image > taille de l'image).
Quand l'image est aplatie, vous pouvez alors l'enregistrer au format jpeg : Fichier > enregistrer sous > (menu déroulant format et choisir jpeg)
Et voilà … c'est prêt à être publié imprimé, et tout et tout !!!
et voilà ce que ça donne pour moi ^^

Et bien voilà.. J'espère que je n'ai pas été trop longue dans mes explications et que je ne vous ai pas perdu en chemin... Si vous avez des questions, n'hésitez pas à me les poser...
Aby
Il suffit parfois d'appliquer un cadre ici, des textures là, ou des motifs par çi par là, pour enjoliver et transformer un peu votre image de base… et tout ça, on peut l'obtenir sur un site que vous connaissez peut-être déjà : Deviant ART
Des artistes y postent des galeries de leurs travaux, photos, retouches, dessins, etc... De quoi y passer des heures pour s'inspirer et trouver des visuels intéressants.
Bien sur, les œuvres ne sont pas libres de droit, mais il y a également une catégorie de stock mise à votre disposition pour vos réalisations personnelles, des photos brutes que vous pouvez utiliser pour vous entraîner à la retouche, des textures, des brosses… à condition que vous ne vous les appropriez pas comme vos propres réalisations et mentionniez le nom de leur auteur… vous pouvez aussi leur laisser un petit mot leur indiquant un lien vers ce que vous avez pour qu'il puissent les voir, ils apprécient beaucoup…
Mais revenons-en à nos brosses…
Par exemple, vous avez une image que vous aimeriez enrichir un peu avant de l'imprimer et de la scrapper… ou de vous en faire un fond d'écran… ou une carte pour envoyer à quelqu'un, bref !
Moi, j'ai trouvé celle ci qui me plait bien… mais qui est un peu vide à mon goût…

Commençons par le début et par l'ouvrir sur Photoshop…
Ensuite, vous voulez rajouter des trucs à droite à gauche… la question principale à ce stade est de savoir quoi, et pas encore comment ;) … Une fois que vous avez une idée, précise ou non d'ailleurs, mais du moins quelques mots clés en tête (en anglais si possible), je vous invite donc à aller sur deviantART et suivre ce chemin :
sur le menu à gauche :
- resources & stock image
- application resources
- photoshop brushes
au dessus des images : popular… puis à droite sur la même ligne : all time
Ensuite… faites une recherche (tout en haut à gauche à côté du logo deviantART) grâce à des mots clés… Disons qu'on veut des fleurs… Tapez donc flower dans la ligne prévue à cet effet puis GO
Une petite image de l'interface du site pour vous aider à vous y retrouver plus facilement…
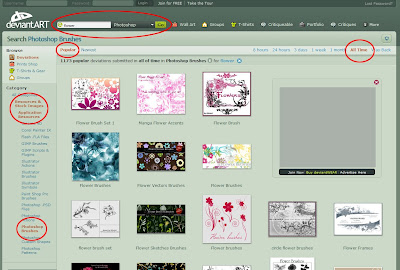
Vous tombez donc sur des pages et des pages de brosses représentant des fleurs… Vous allez maintenant passer un certain temps à fouiner, passer les pages, rechercher votre bonheur… Cliquez sur une de ces vignettes et vous arrivez sur la page de la personne qui les a faite, avec les termes d'utilisations de son travail, et généralement, pour quelle version de Photoshop ces brosses ont été faites… Pour info, sachez que si vous possédez Photoshop CS4, par exemple, vous pourrez installer les brosses faites pour les versions antérieures (CS3, CS, Photoshop 7, etc)... mais que si vous possédez Photoshop 7 et essayez d'installer une brosse faite pour CS4, ça ne marchera pas… (si la version de Photoshop n'est pas indiquée, et bien il suffit d'essayer quand même… si ça ne marche pas, vous serez fixé assez vite) … personnellement, j'ai choisi Circle flower brushes de Coolwing
Pour installer une brosse que vous désirez utiliser, rien de plus simple. Commencez par vous créer un dossier sur votre disque dur dans mes documents pour vous y retrouver, et les retrouver elle aussi en toutes circonstances.
Retour sur Deviant et la brosse choisie, Cliquez sur download … vous enregistrez la brosse en question dans votre dossier (dezippez-la si besoin)
Pour l'installer sur Photoshop, cliquez sur l'outil pinceau pour le sélectionner (1), puis en haut à gauche sur la flèche déroulant le menu de la forme (2), puis, sur ce menu, l'autre flèche déroulant un autre menu (3), et là, cliquez sur charger des formes (4)… Retrouvez la brosse enregistrée grâce à votre navigateur, et hop, elle se retrouve à la suite des autres formes de brosses du menu (2)…
Magique !
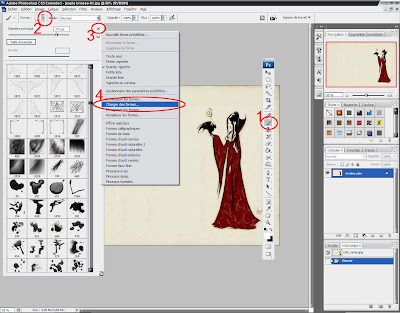
Vous voilà donc avec de nouvelles brosses à votre disposition…
A ce stade, j'en cherche souvent d'autres pour composer ensuite… Pour cette image, j'ai envie de bambous, de symboles japonisants... On recommence donc l'opération de recherche et d'enregistrement jusqu'à avoir fait le plein des motifs souhaités.
Une fois votre stock fait, il est temps de bidouiller votre image.
Commencez par créer un calque. Menu en haut > calque, nouveau, calque, que vous trouverez ensuite à droite dans la fenêtre calque (pour la trouver > fenêtre, calque). Une fenêtre apparaît ou vous pouvez nommer ce calque (par défaut, calque 1), faite OK puis cliquez dessus afin qu'il soit sélectionné et pour être sur de travailler dessus. Cela vous permettra de modifier, supprimer, agrandir, gommer le motif sans toucher à l'image de base.
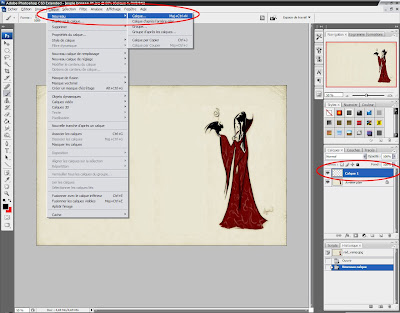
Ensuite, sélectionnez votre motif grâce à l'outil pinceau, choisissez la taille et le diamètre de celui ci et déplacez votre souris sur l'image. Le pinceau prend la forme de la brosse et vous pouvez approximativement évaluer sa position et sa taille. Choisissez également la couleur de votre brosse (le carré en premier plan des deux superposés, en bas de la barre des outils). Pour moi, ça sera noir…
Appliquez votre brosse. Effacez (via l'historique de vos manips, en bas à droite sur ma capture d'écran, ou dans fenêtre > historique, en remontant d'un clic pour effacer votre dernier geste), recommencez, n'hésitez pas à cliquer deux fois de suite pour appuyer l'intensité du pinceau.
Ça vous plait ? Parfait... vous désirez appliquer une autre brosse ? Alors créez un autre calque (calque > nouveau), qui viendra se placer au dessus du précédent (comme un ordre de feuilles que vous superposez, le calque en haut de la liste sera au premier plan).
N'oubliez pas de le sélectionner dans la fenêtre des calques, toujours pour être sur de travailler dessus et de pouvoir le modifier à loisir. Jouez avec d'autres brosses, rajoutez autant de calques que nécessaire et autant de coup de brosses qu'il vous plaira…
La fenêtre des calques
Vous pouvez les rendre visibles ou invisible (clic sur l'œil situé à droite), les faire monter ou descendre de la liste pour changer l'ordre des plans, les supprimer en les faisant glisser sur la corbeille…
En cours de route, n'oubliez pas d'enregistrer votre travail, voire même d'en enregistrer plusieurs versions, en format psd (format photoshop qui conserve les calques). Ainsi, vous pourrez toujours revenir dessus et modifier les calques.
A la fin de votre travail, quand tout est au point et que vous estimez que votre image est terminée, enregistrez là une dernière fois en psd, puis, pour en avoir une version jpeg, aplatissez les calques - calque > aplatir l'image - ils se fondent alors tous à l'arrière plan et vous ne pourrez plus revenir dessus séparément de l'image de fond. Modifiez également la taille de l'image si elle est trop grande pour éviter les images au poids trop important (image > taille de l'image).
Quand l'image est aplatie, vous pouvez alors l'enregistrer au format jpeg : Fichier > enregistrer sous > (menu déroulant format et choisir jpeg)
Et voilà … c'est prêt à être publié imprimé, et tout et tout !!!
et voilà ce que ça donne pour moi ^^

Et bien voilà.. J'espère que je n'ai pas été trop longue dans mes explications et que je ne vous ai pas perdu en chemin... Si vous avez des questions, n'hésitez pas à me les poser...
Aby


5 mai 2010 à 15:22
Et bien en voilà un beau tuto !! Merci pour cet article ma belle, à nous les brushes !!